Entdecken Sie wie einfach es funktioniert.
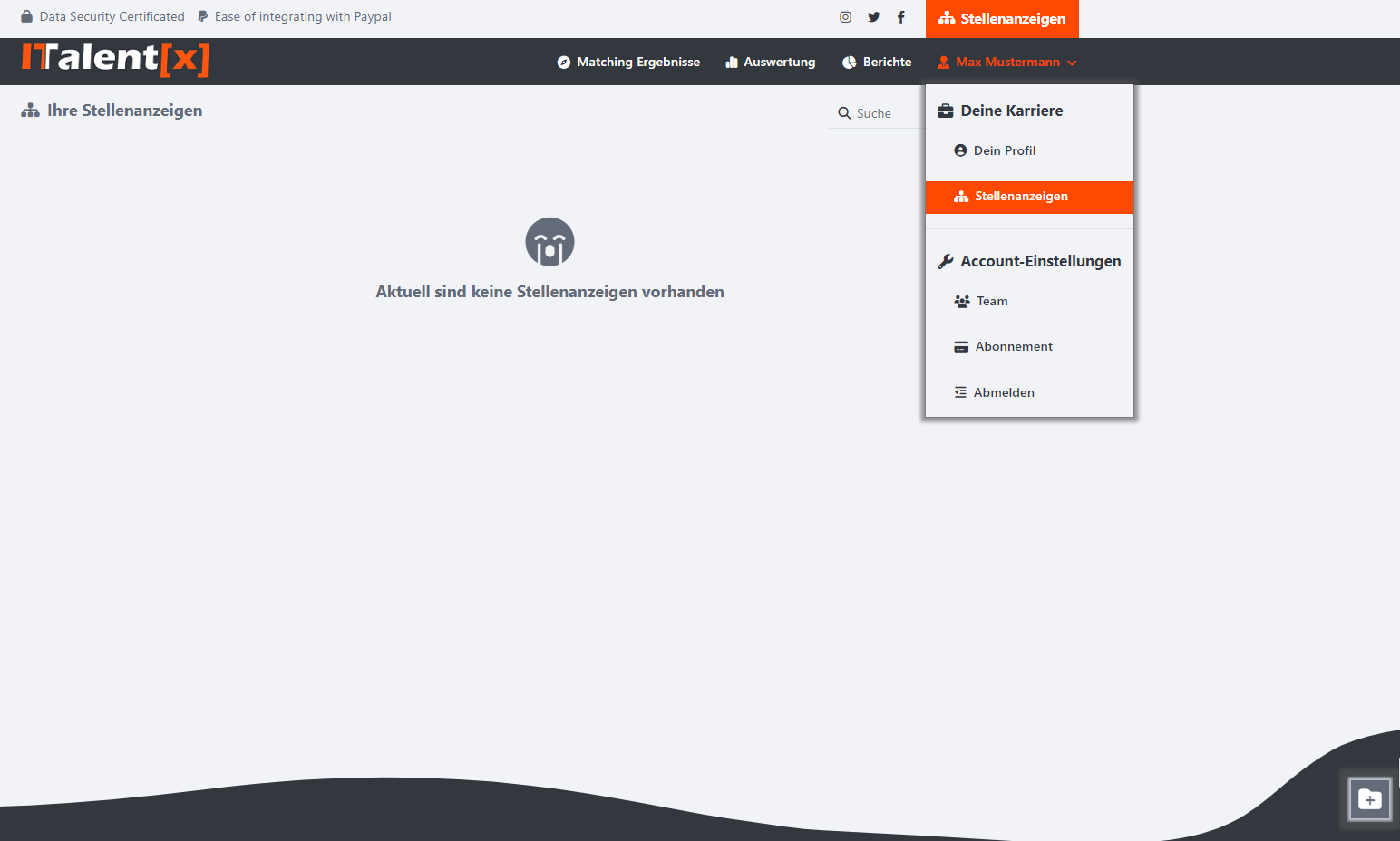
Schritt 1
Um eine neue Stellenanzeige anzulegen, navigieren Sie bitte zu der Menübar oben und klicken Sie auf Ihren Profilnamen. Das Kontextmenü klappt auf und Sie können die Option 'Stellenanzeigen' auswählen. Alternativ dazu gibt es nach dem Login den Shortcut ganz oben auf der Seite, womit Sie schneller zur Seite 'Stellenanzeigen' gelangen können. Bei der erstmaligen Nutzung, sollten Sie keine Stellenanzeigen wie folgt abgebildet sehen können.Sie können eine neue Stellenanzeige anlegen, indem Sie auf den Button mit dem Ordner-Symbol wie rechts unten auf der Seite abgebildet, klicken. Es wird eine neue Stellenanzeige generiert und sie werden direkt in die Stellenanzeige zur weiteren Bearbeitung geleitet.1
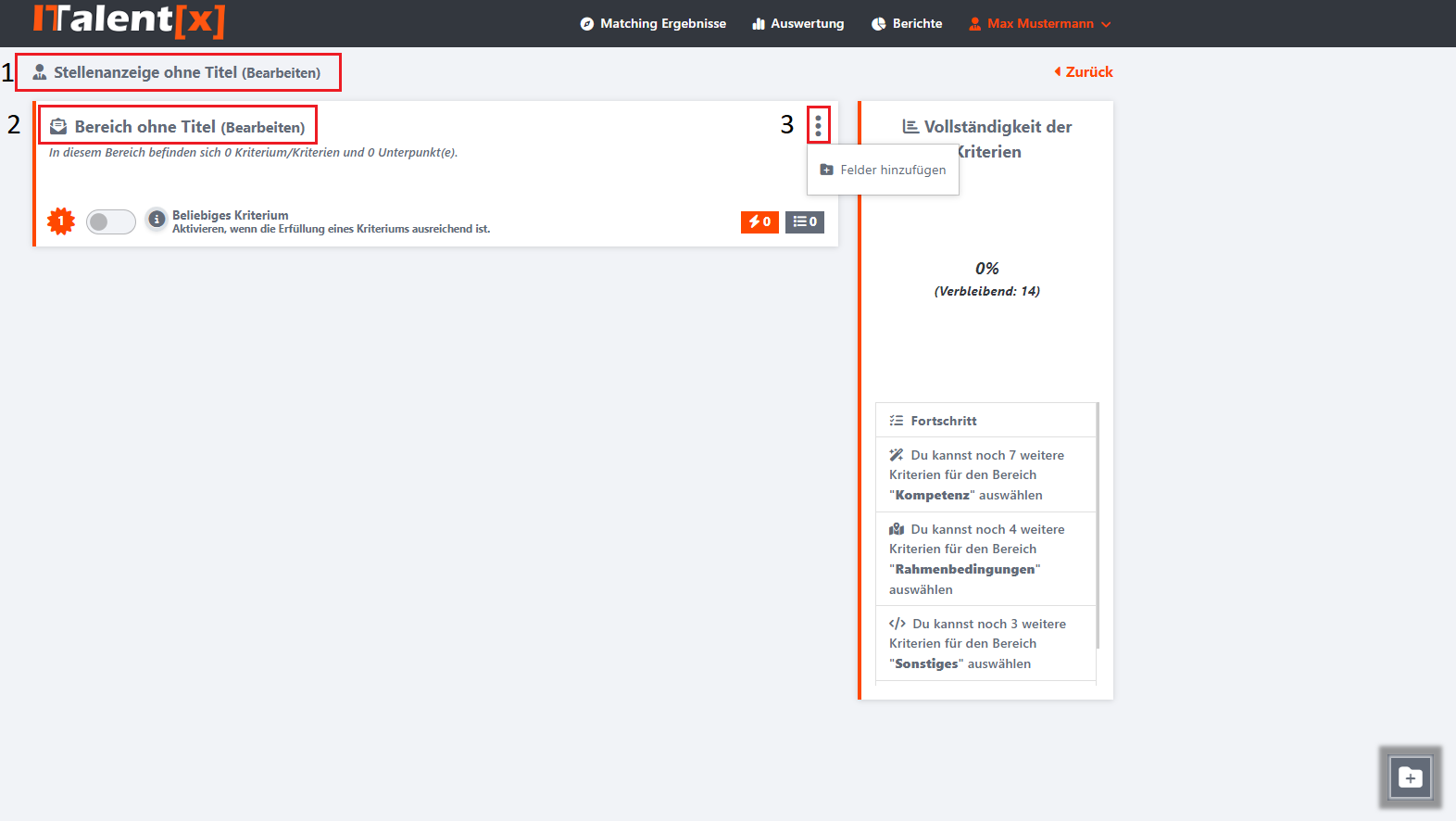
Schritt 2
Zunächst ist es sinnvoll, einen geeigneten Namen für die Stellenanzeige zu vergeben. Dazu genügt es, auf den Default-Text der Stellenanzeige wie in der Abbildung unter 1. abgebildet (rote Umrandung) zu klicken, um den Namen der Stellenanzeige zu bearbeiten. Beispielsweise kann hier 'Java Entwickler (m/w/d)' eingetragen werden.2
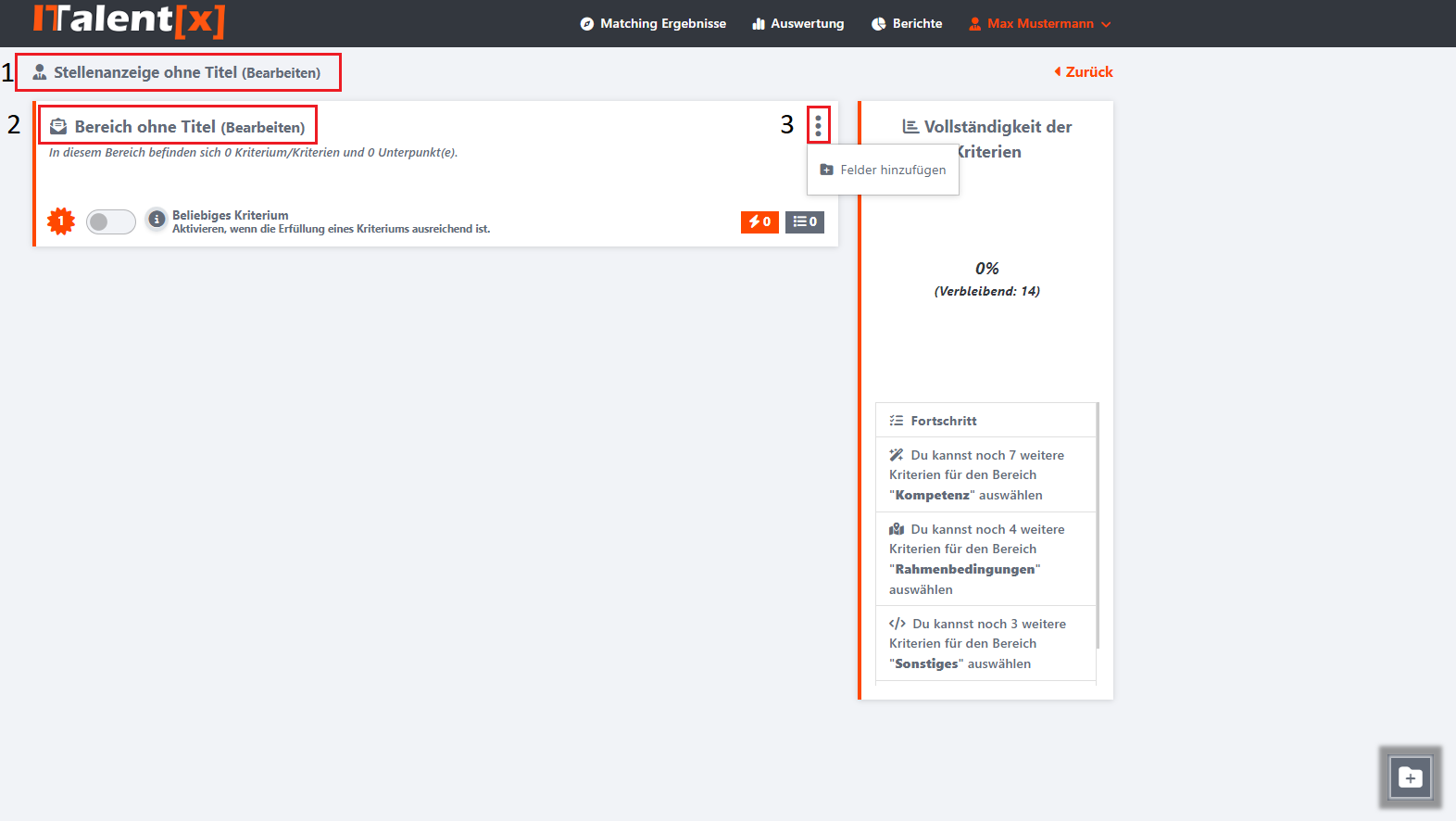
Schritt 3
Als nächstes sollte der bereits vorhandene Bereich wie unter 2. abgebildet, in eine entsprechende Kategorie umbenannt werden. Sollten Sie die Absicht haben, in diesem Bereich die gesuchten IT-Skills zu definieren, empfehlen wir Ihnen diesen Bereich mit 'IT-Skills' zu benennen.3
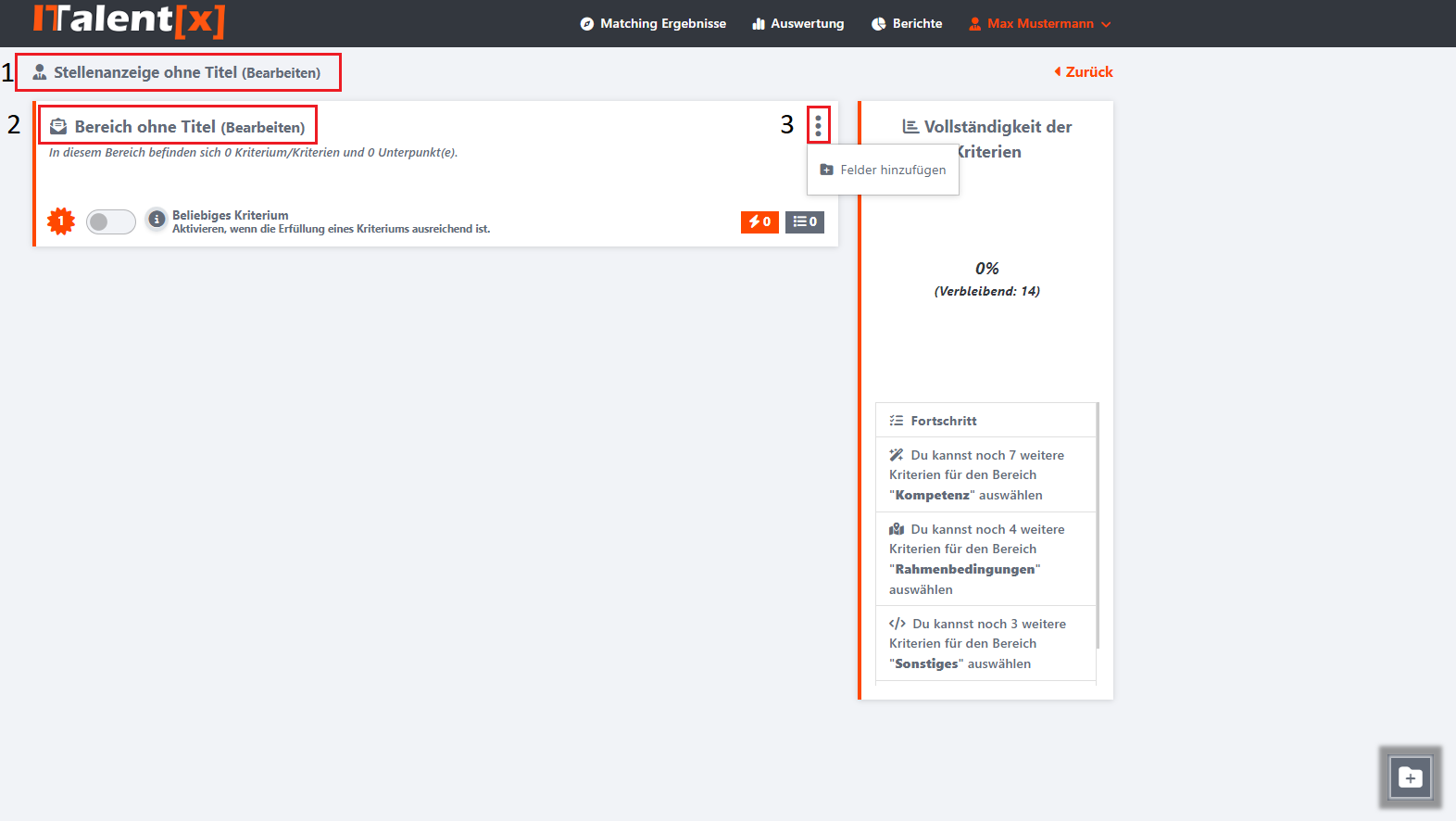
Schritt 4
Nachdem der Bereichsname sinnvoll gewählt worden ist, kann damit fortgefahren werden, um den Bereich mit Inhalten zu füllen. Dazu klicken Sie bitte wie unter 3. umrandet, auf die drei Punkte und dann auf 'Felder hinzufügen'.4
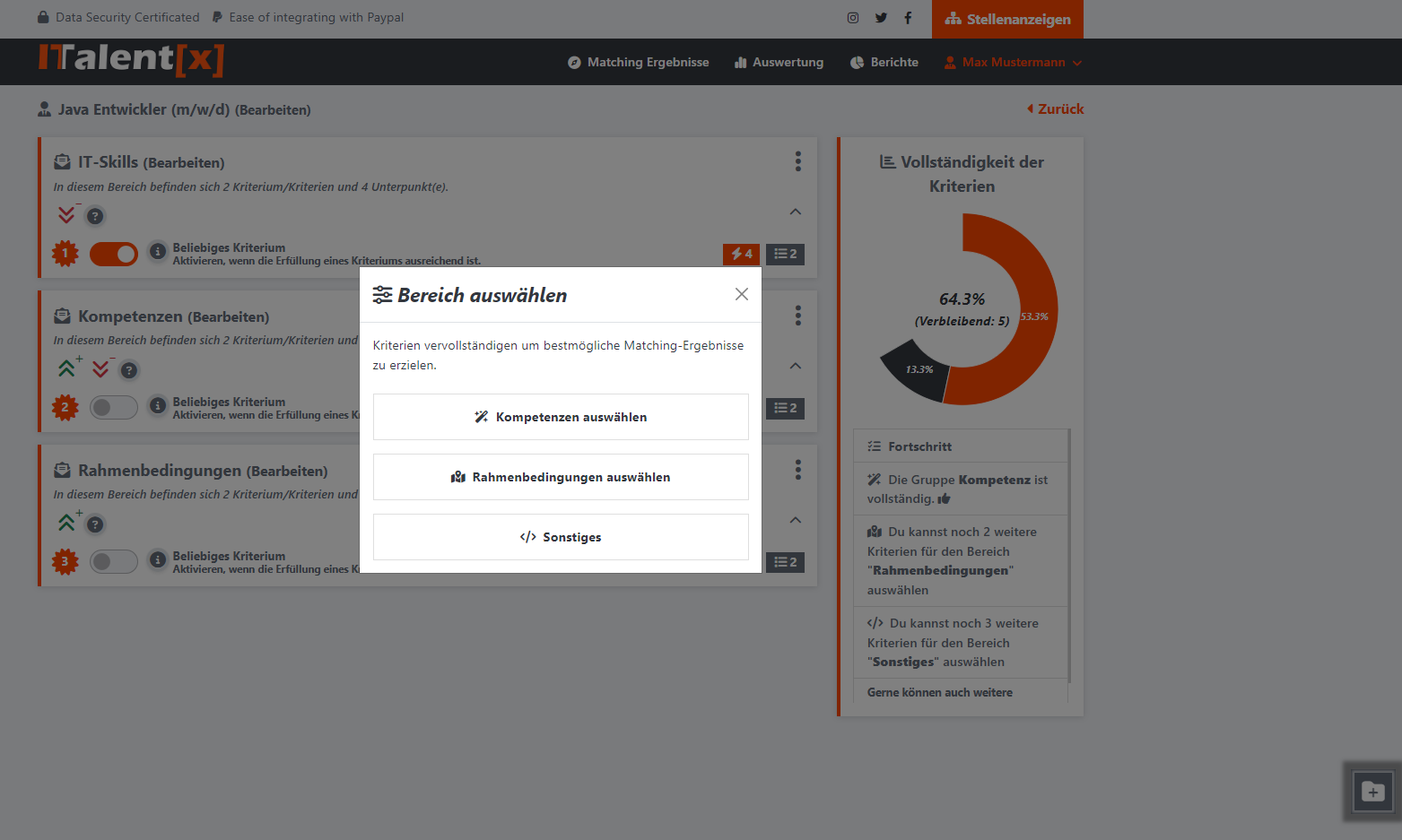
Schritt 5
Es erscheint ein kleines Popup-Fenster mit der Auswahl von drei Bereichen. Der Bereich 'Kompetenzen auswählen' beherbergt alle fachlichen IT-Skills die Sie für Ihre Stellenanzeige angeben können. Der Bereich 'Rahmenbedingungen' auswählen schmückt die Stellenanzeige um die Rahmenbedingungen wie z.B. Standort mit Umkreisangabe, Arbeitsweise, Gehaltsrahmen und Berufserfahrung. Der Bereich 'Sonstiges' dient dazu sonstige Angaben zu der Stellenanzeige zu machen. Im vorherigen Schritt wurde der Bereich IT-Skills angelegt. Für diesen Bereich ist es angebracht die Auswahl 'Kompetenzen auswählen' zu selektieren.5
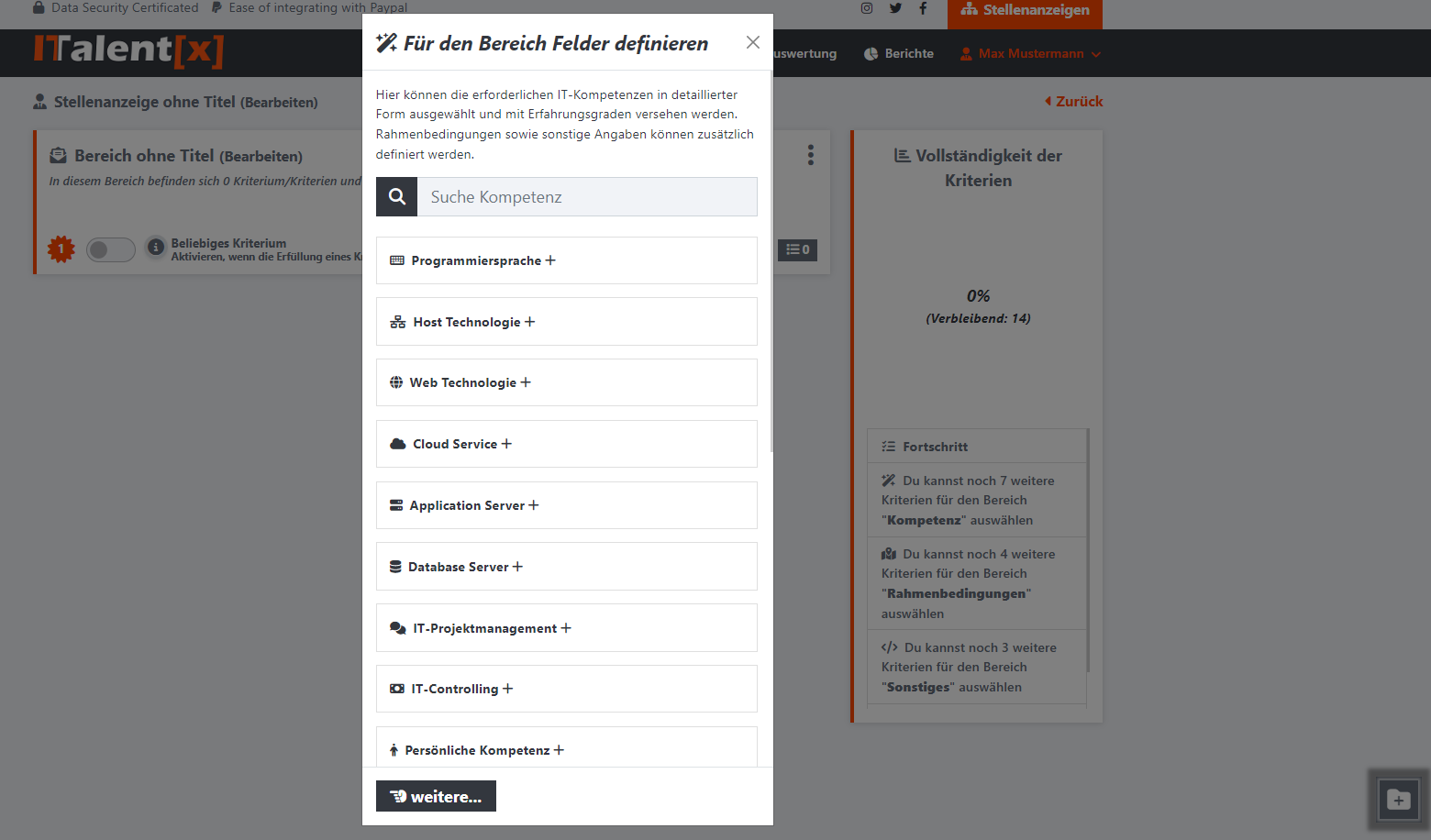
Schritt 6
Im nächsten Fenster erscheint eine Übersicht zu einzelnen übergeordneten IT-Themen. Wenn die Orientierung am Beispiel 'Java Entwickler (m/w/d)' fortgeführt werden soll, wäre es hier angebracht das Feld 'Programmiersprachen' auszuwählen, um hier die Skill-Angabe weiter zu verfeinern.6
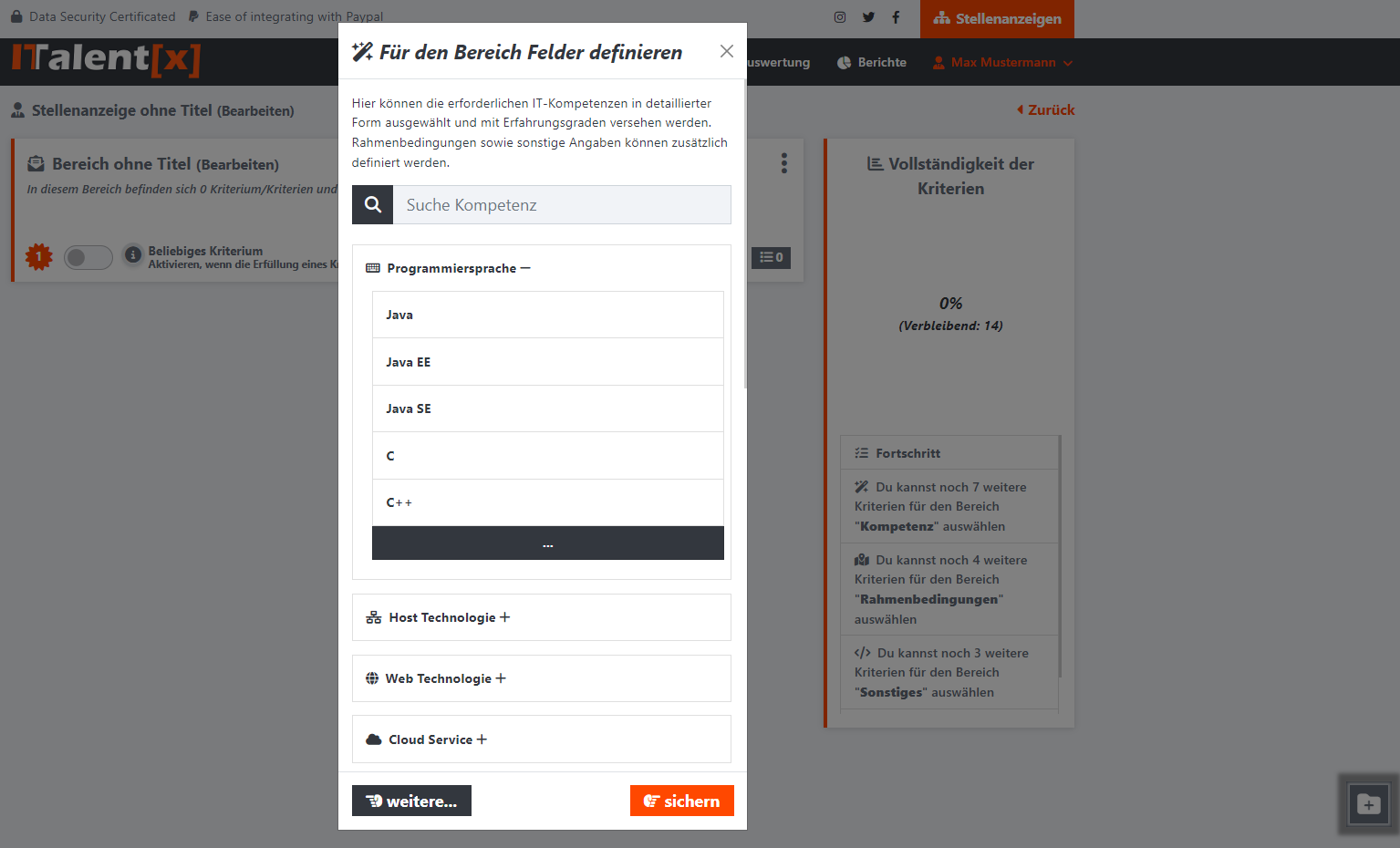
Schritt 7
Es sind nun alle Programmiersprachen zu sehen, aus den die geeigneten (hier im Beispiel 'Java') auswählbar sind.7
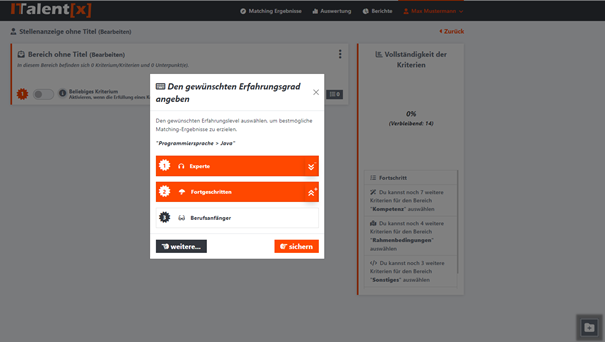
Schritt 8
Nachdem die Auswahl auf ein Feld wie beispielsweise 'Java' getroffen wurde, erscheint im nächsten Fenster die Angabe der Möglichkeiten zum Erfahrungsgrad für die gesuchte Position. Mehrfachauswahl ist möglich, zudem können mit Hilfe der Pfeilsymbolen die Priorität der Erfahrungsgrade umgeändert werden. In der Abbildung würde beispielsweise die Auswahl bedeuten, dass ein Java-Entwickler mit Expertenkenntnissen die höchste Priorität besitzt, gefolgt von einem Fortgeschrittenen Java-Entwickler. Da die Auswahl 'Berufsanfänger' nicht selektiert wurde, wird für die Stellenanzeige keine Berufsanfänger in das Matching eingehen. Alternativ könnte mit einem Klick auf das Feld auch Berufsanfänger hinzugezogen werden. Diese würde in dem Beispiel die niedrigste Priorität besitzen. Mit 'sichern' wird die Auswahl gespeichert und es wird wieder zur Stellenanzeigensicht weitergeleitet oder mit 'weitere…' können für den Bereich noch weitere Kriterien für den Bereich definiert werden. Für das Beispiel reicht es jedoch mit 'sichern' zu speichern und das Dialogfenster zu verlassen.8
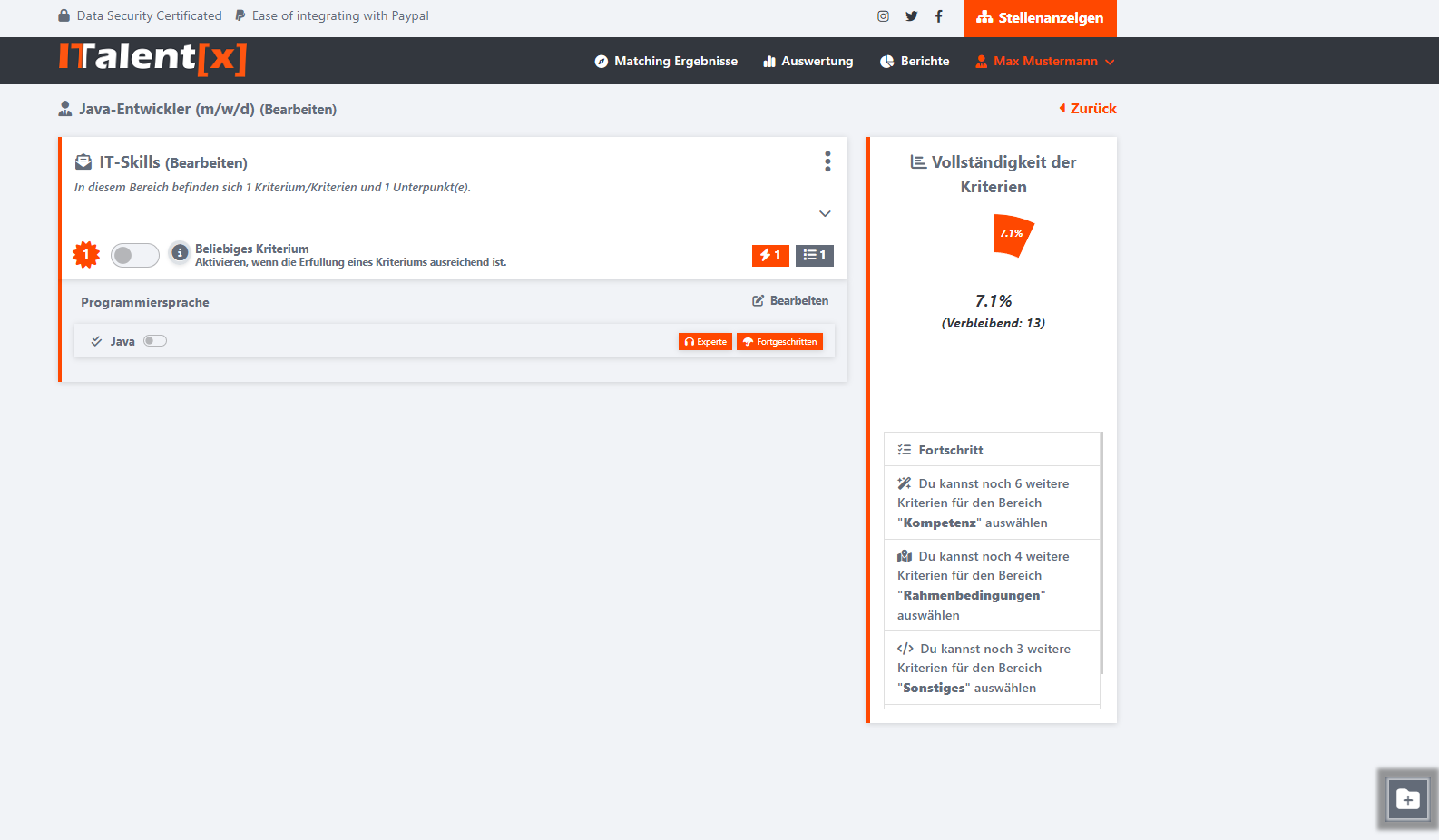
Schritt 9
In der Übersichtsseite sehen wir im Bereich 'IT-Skills' die Kriterien der Programmiersprache 'Java' mit der Angabe von Erfahrungsgraden angezeigt.9
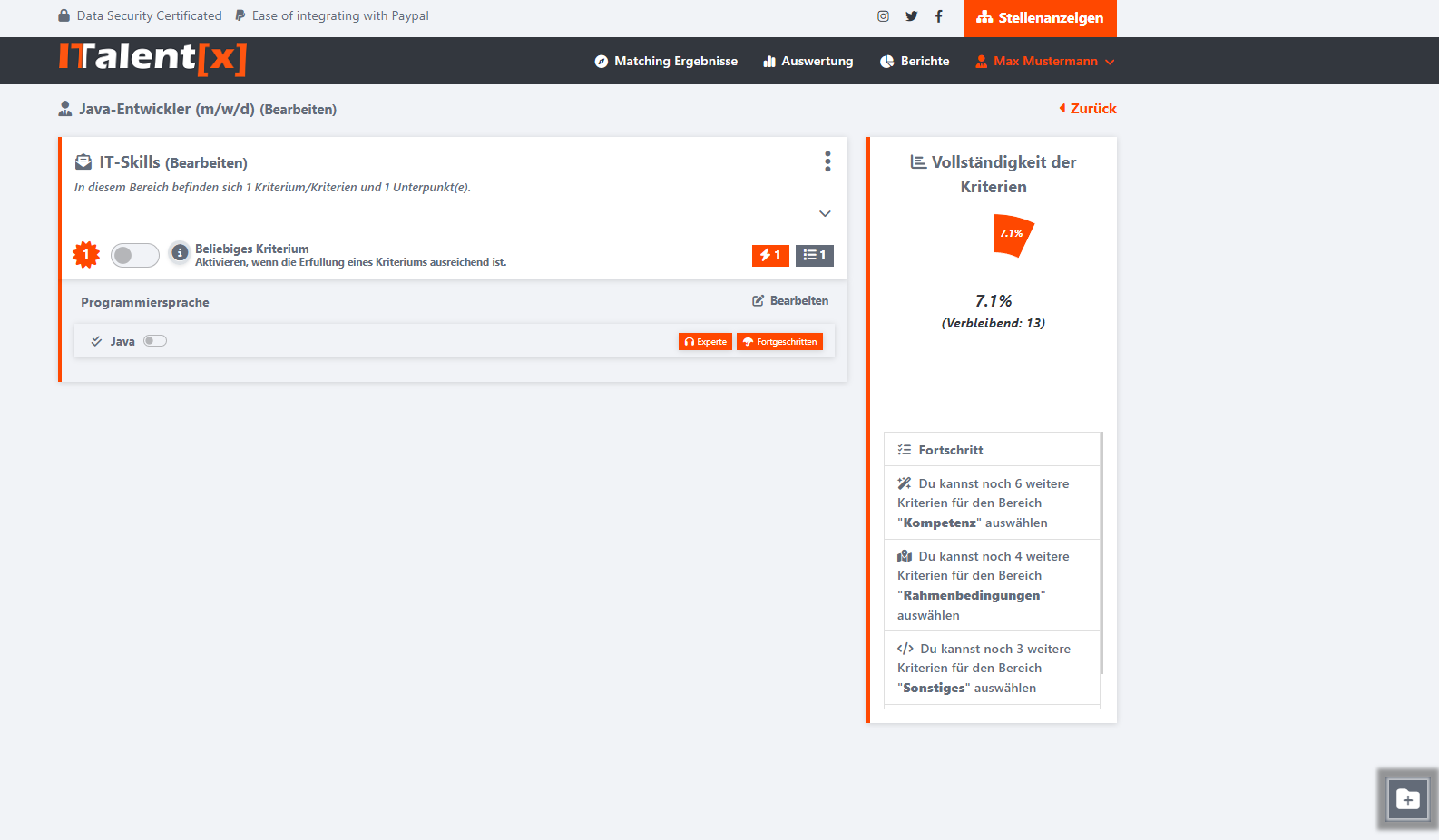
Schritt 10
Für das Beispiel gehen wir davon aus, dass die angegeben IT-Skills an dieser Stelle ausreichend sein sollten. Im nächsten Schritt werden die Rahmenbedingungen zu der Position definiert. Dazu klicken Sie bitte auf den Ordner-Symbol rechts unten, um einen komplett neuen Bereich anzulegen.10
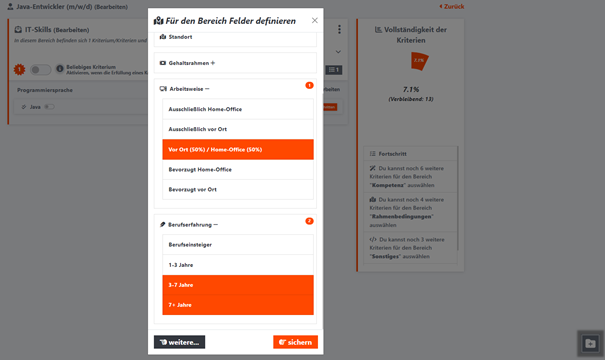
Schritt 11
Das Popup-Fenster wie in Schritt 5 wird angezeigt. Hier wählen Sie das 2. Feld 'Rahmenbedingungen auswählen' aus. Nach der Auswahl gelangen Sie zu der Ansicht um die spezifischen Rahmenbedingungen zu verfeinern. Beispielsweise wurden zwei Felder konkretisiert. Diese ist zum einen die Arbeitsweise und zum anderen die Berufserfahrung. Mit 'sichern' speichern wir die Auswahl und schließen das Dialogfenster, um in die Stellenanzeige zurück zu gelangen.11
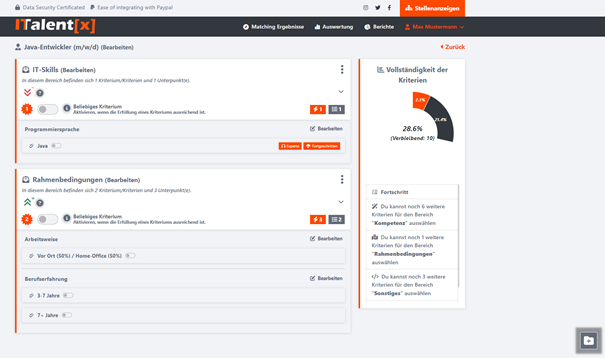
Schritt 12
Es sollte drauf geachtet werden, den neuen Bereichen analog zum ersten Bereich einen geeigneten bzw. sprechenden Namen zu vergeben. In dem Beispiel haben wir auch den Bereich 'Rahmenbedingungen' genannt.12
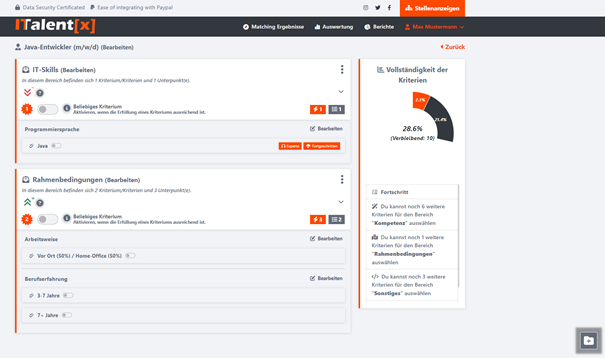
Schritt 13
Jedes der Bereiche hat einen Slide-Button. Dieser ist per Default immer ausgeschaltet und müsste im Bedarfsfall eingeschaltet werden. Für den ersten Bereich IT-Skills macht es keinen Sinn diesen Button zu aktivieren, da dieser Bereich lediglich nur ein Kriterium enthält, es sei denn Sie fügen dem Bereich mehrere Kriterien hinzu.Für den Bereich Rahmenbedingungen macht die Aktivierung des Buttons für das Beispiel mehr Sinn, wenn es genügt, dass im Matching die gewünschte Arbeitsweise des Bewerbers oder die Berufserfahrung Bewerbers in die Bewertung miteinbezogen werden soll. Die Deaktivierung des Buttons würde bedeuten, dass zwangsweise alle Kriterien (ähnlich einer AND-Beziehung) erfüllt sein müssten. Mit dieser Funktion müsste man vereinzelte Kriterien nicht herauslöschen, sondern könnte so flexibel die Suche gestalten.
13
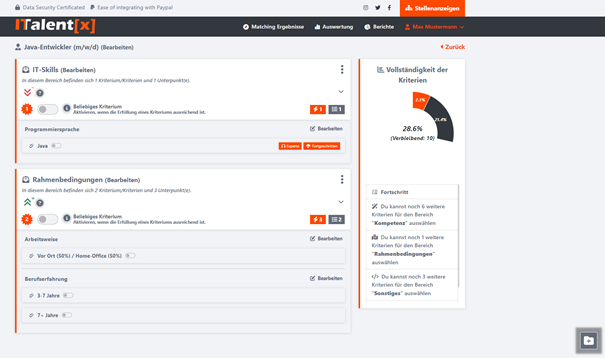
Schritt 14
Betrachten Sie weiterhin die beiden Bereiche. Auf jeden der Bereiche sind grüne und rote Pfeilsymbole zu sehen. Da der Bereich IT-Skills weiter oben angesiedelt ist, geht dieser Bereich samt den Kriterien stärker in die Bewertung des Matching-Algorithmus hinein, als der Bereich der Rahmenbedingungen. In dieser Konstellation macht es Sinn, denn die Suche nach den IT-Skills stellt nach wie vor die größte Herausforderung dar. Es könnte jedoch Situationen existieren, in der die Bewertung anders gestaltet werden sollte. Mit den Pfeilsymbolen kann hier die Reihenfolge bequem abgeändert werden. Sie haben hier die volle Flexibilität in der Gestaltung Ihrer Matching-Kriterien.14
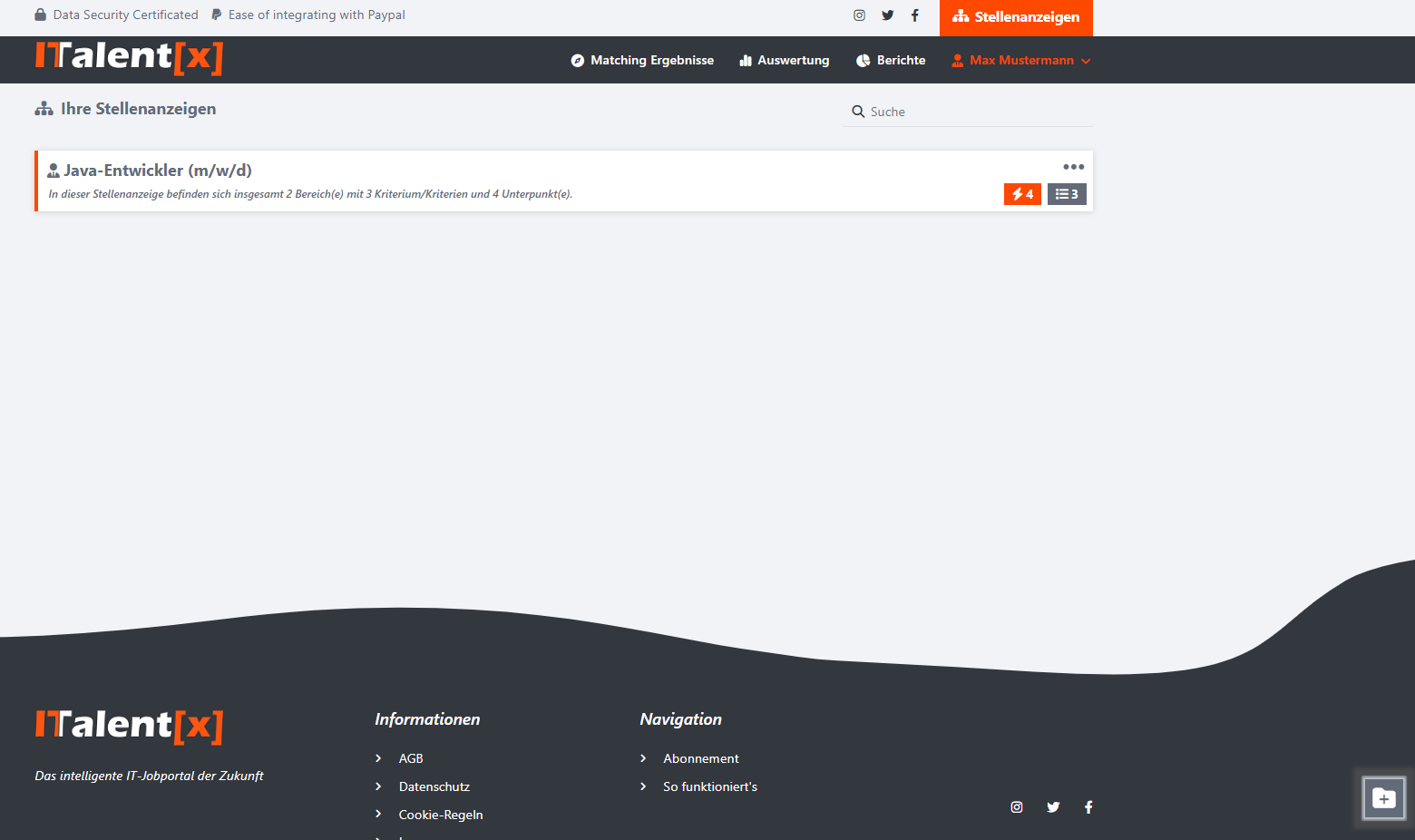
Schritt 15
Mit einem Klick auf 'zurück' gelangen Sie zu der Übersicht aller Stellenanzeigen, wie in der Abbildung aufgeführt.15
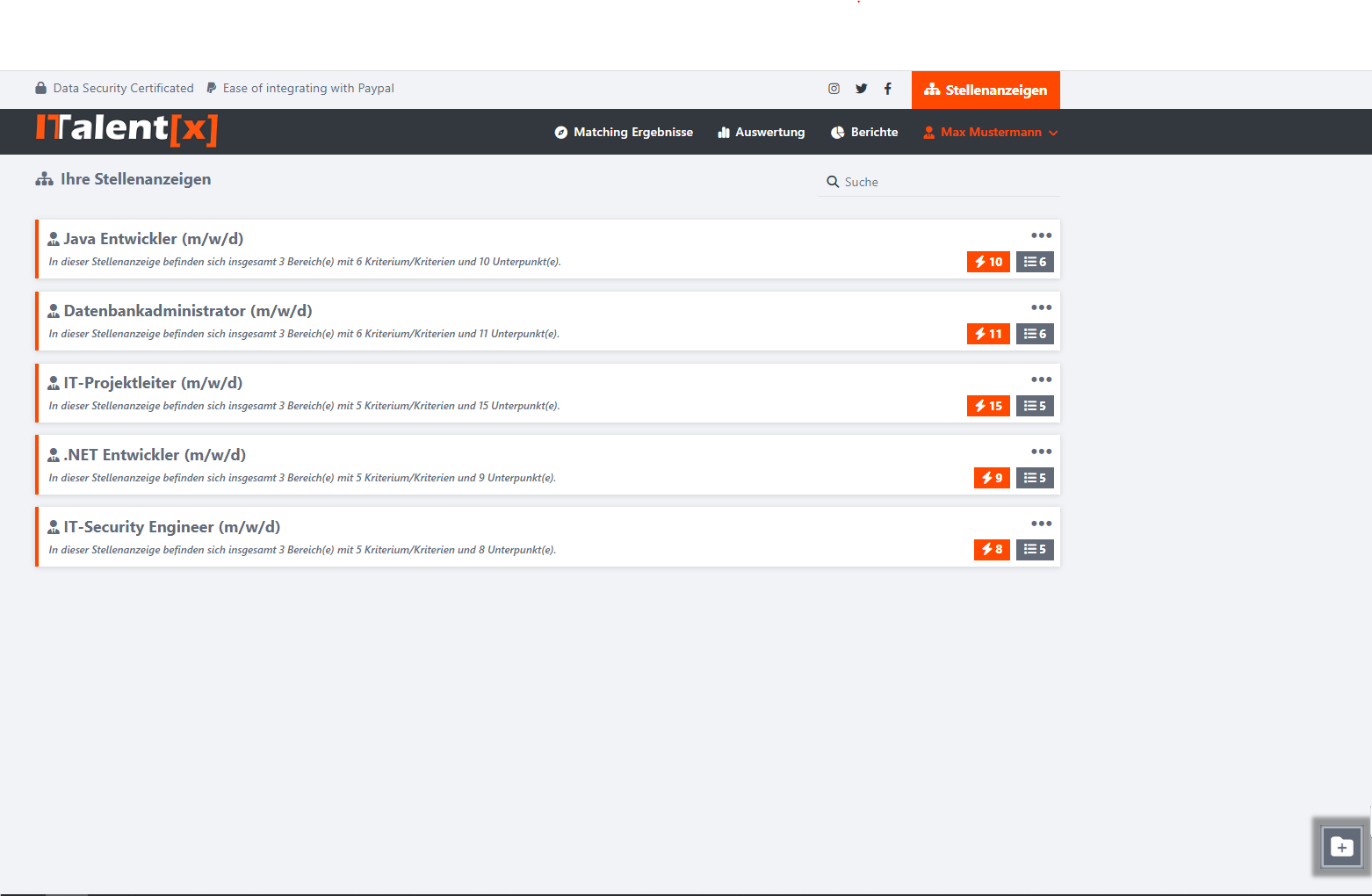
Schritt 16
Nachdem Sie mehrere Stellenanzeigen (je nach Abonnement) erstellt haben, würde die Ansicht beispielsweise wie in der folgenden Abbildung dargestellt aussehen.16